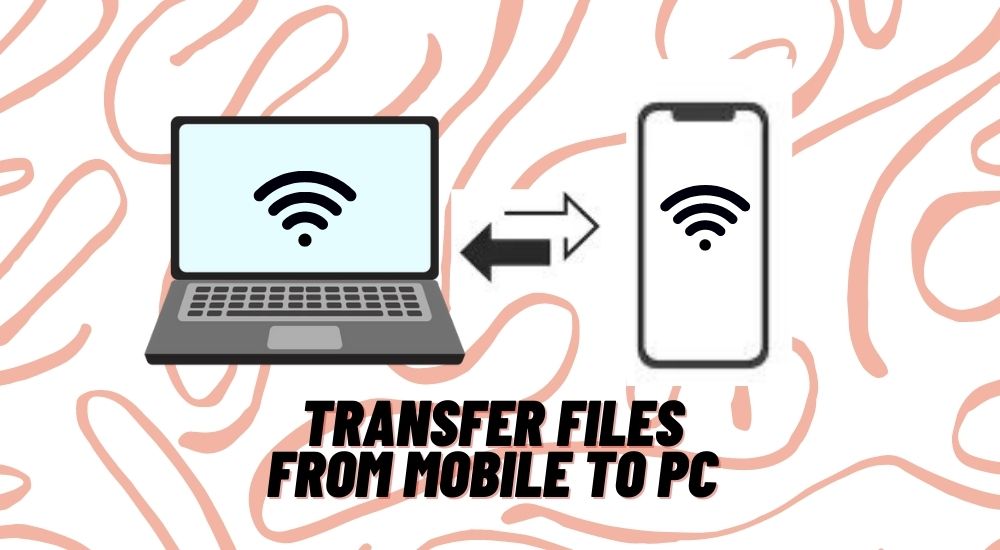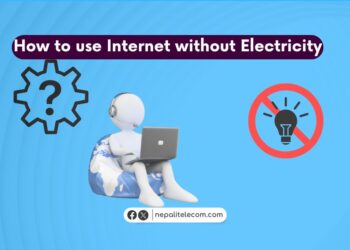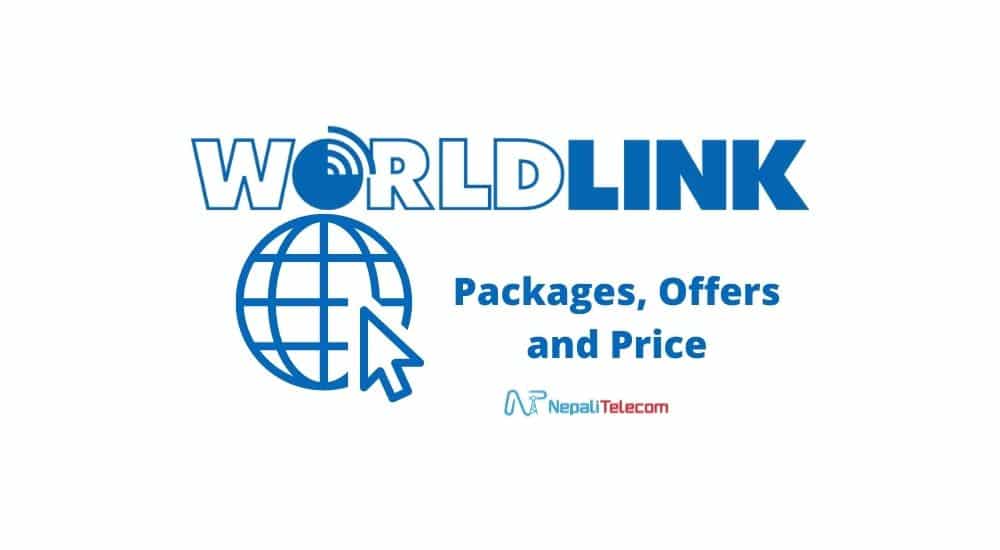Transferring files from your mobile to your Laptop/PC has been like a tradition for ages. Sometimes you need to transfer photos, sometimes it’s videos as well as documents, and other stuff that resides on your phone and is more important to you. Well in this article “How To Transfer Files From Mobile to PC”, we will talk about all the fun/easy ways in which you can send files from Smartphone to Computer.
The process of transferring files might be boring sometimes and if you don’t know the correct way, it may give you a headache. We have handpicked 5 methods to transfer files from Mobile to PC. We will talk all about wireless sharing methods as well as a wired one. Furthermore, we have a Bonus Method that you will find below these 5 methods.
Checkout: How To Transfer Balance in Ncell?
Recently, on our Facebook page, we asked you guys about how many of you email yourself to transfer files from Mobile To PC. The responses were overwhelming and people could relate to that process for the file transfer.
As a matter of fact, there are lots of people who did a quick transfer of their photos or files from their smartphone to PC by sending an email to themselves with the file attachment. We have taken the suggestions from the comments and took some noticing points for transferring files with your smartphone.
5 Methods To Transfer Files From Mobile To PC
Transferring files from Mobile to PC can be very easy and efficient if you use some organized ways. Furthermore, it will also help to save some storage on your phone and make it faster. If you didn’t know, read our How To Make Your Phone Faster article right now.
Without any further more delay, let’s hop into the 5 fun methods to transfer files from mobile to PC. However, don’t forget about the Bonus Method that’s mentioned below.
1. AirDroid And Pushbullet
- Download AirDroid App in Mobile From Google Play Store
- Create an account and log in
- Go to web.airdroid.com website
- Scan QR Code or Login
- That’s it you’re ready to transfer files
With AirDroid you can share all types of files from Mobile to PC or Pc to Mobile. Furthermore, you can extra feature like Record Screen, Backup, Remote Control, Remote Camera, Mirroring, and so on.
Connecting Mobile and PC is really easy and the transferring process is really effective. With more additional features, it feels like icing on the cake. If you wondering about Pushbullet, it is the same as AirDroid. You will have no trouble with the app if you have understood how AirDroid works.
AirDroid can even help to find your lost phone. Both apps come with a free option as well as a Premium. If you want to use additional features then you will have to subscribe to a Premium account, which costs 3.99 USD monthly. However, the free version will do all the work of transferring files with a limitation of 30MB single file size under the remote connection.
2. Cloud Storage
- Open Google Drive or any other Cloud Storage Service
- Upload Your Preferred Files
- Open Google Drive in your PC
- Download Your Preferred Files
- You just did it like that
In case if you don’t use Google Drive, you can go ahead with other Cloud Storage options like Dropbox, OneDrive, Box.com as well as others.
You just upload your files from Mobile to the cloud storage and download them from your PC. It’s easy, simple, and convenient. But if the file is of large size than downloading it might quite take a while. However, this method is perfect to transfer files from Mobile to PC like songs, videos, photos as well as documents.
3. Xender and Shareit
- Download Xender on Mobile From Google Play Store
- Open and Go To Connect To PC
- Insert Provided Link in Your PC’s Web Browser
- Simple Accept Connection Prompt
- It’s done
In the case of Shareit, you won’t be able to use the Web version. You will have to download the Shareit application on PC as well as on Mobile. After that, you can simply go to Connect PC in the Shareit Mobile app and connect with the PC. You will able to transfer files with ease once connected.
Xender is one of the most used file-sharing tools on android devices. The process of pairing with a PC is also very easy. Simply go to the Connect PC option in the Mobile app and insert the provided link in the PC’s Browser. After this, the connection Prompt will open up and you need to press Accept. That’s it, now your PC and Mobile are connected and you can transfer files From Mobile to PC with ease.
Note: PC and Mobile should be connected to same Wi-Fi Network.
4. Via Bluetooth
- Open Bluetooth in both Mobile as well as in PC
- Pair both devices
- Transfer Files
You can simply transfer files from Mobile to PC with Bluetooth. Of course, the speed of data transfer is slow but it does the job anyway.
Simply head to Bluetooth on your PC and turn it on. The same goes for your mobile. Now scan for devices and pair the two devices. After both devices are connected, you can simply share files freely without any hassle.
But do remember, while turning on Bluetooth, also turn on the Device visibility. This is to let other devices to connect with your device. Please make sure your PC or laptop has Bluetooth hardware for transfer.
Do Checkout: How to use Mobile Data on your PC?
5. Using Data Cable
- Use Data Cable to Connect Mobile and PC
- Allow Media Files in Mobile
- Copy/Paste Files or Drag-drop to the preferred location in PC
Using Data Cable is the most traditional way ever existed to transfer files from Mobile to PC. This custom was carried out before wireless methods were introduced. It’s the veteran among all other methods.
You can simply connect your Data Cable with Mobile and PC to share files instantly. However, most of the time, your device setting is set in Charge only which you will have to change to Media Files. This will be prompted in most of the devices when you connect your mobile to the PC with the cable. After this, your Mobile icon will show up on your PC (This PC or MY computer). Therefore, you can Copy-Paste the preferred files or even drag-drop files to transfer from one to another.
Check Out: The Ultimate Guide To Read Smartphone Specifications
The Bonus Method
This Bonus Method is applicable for those who own a Flagship Samsung Phones. Yes, it is only for the Samsung Flagship Phones like the S series and Note Series that come with Samsung Dex Support. That’s right this bonus method is all about Samsung Dex and how you can use it to transfer files from Mobile to PC easily, along with the enhanced desktop experience from your mobile.
Samsung Dex
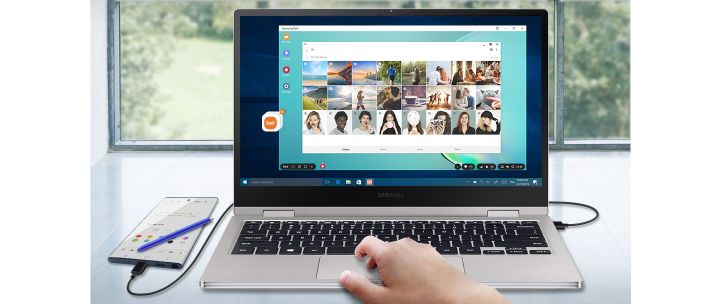
- Get Yourself a Dex Cable for older Samsung phones or Connect your Samsung Flagship phone and computer using Data cable.
- Download Dex For PC App
- Connect Phone and Your PC With Dex Cable or normal data cable.
- Simple Drag Drop Files to transfer with DeX (desktop experience of Mobile on Computer).
Samsung Dex is a very useful feature that comes in handy every time. You can Download Dex For PC app for free. Furthermore, Windows 7, and 10 as well as Mac OS higher than 10.13 support Samsung DeX. You can also get Dex Station and Dex Pad if you want whereas the latest Samsung flagship phones support DeX over the normal data cable.
Simply connect your phone and PC and you are ready to go. Open Dex App on PC and you will be able to see the Desktop or main page of your mobile with access to all files and apps on the mobile. From there you can Drag Drop files to transfer. Similarly, you can browse the Web in PC Style, Play Games, as well as work smarter and easier.
Check Out: How to Solve Mobile data Problem in Ntc, Ncell, Smart SIM
Conclusion
We hope this article on “How to transfer files from Mobile to PC” has been of great information to you. If you were inspired to use any of these methods then please give us a comment down below.
Do mention if the method was effective and easy or not. Also, comment if you think we have missed some more methods to transfer the files from mobile to Computer. We would love to hear from you.